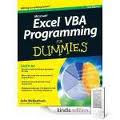 Pada umumnya, memprogram kode aplikasi sangat sulit dan ribet, tapi pemrograman Excel tidaklah seperti apa yang dibayangkan. Mudah, sederhana, dan menyenangkan. Agus Kurniawan
Pada umumnya, memprogram kode aplikasi sangat sulit dan ribet, tapi pemrograman Excel tidaklah seperti apa yang dibayangkan. Mudah, sederhana, dan menyenangkan. Agus KurniawanMICROSOFT OFFICE EXCEL dapat dikatakan sebagai aplikasi sejuta umat, artinya pemakai aplikasi Excel ini sangat banyak. Fleksibilitas dan kemudahan aplikasi Excel inilah yang menjadikan alasan utama kenapa banyak orang menggunakan aplikasi Excel.
Pada artikel ini, penulis akan mengajak pembaca melihat bagaimana memprogram Excel dengan mudah. Pemrograman Berbasis Sel
Hal yang sering memprogram Excel melalui operasi sel seperti penjumlahan, pengurangan, maupun pembagiannya. Sebagai contoh, pada sel A1 berisi nilai 100, B1 berisi 10 dan pada sel C1 kita menginginkan nilai pada A1 dan B1 dijumlahkan, maka pada sel C1 cukup diisi dengan =A1+B1 sehingga hasil akan muncul di sel berisi 110.
Untuk operasi sel yang kompleks, kita dapat memanfaatkan formula yang disediakan oleh Excel mulai dari formula yang sederhana hingga formula yang kompleks. Pada Excel 2007, sudah disediakan Ribbon khusus untuk Formula seperti terlihat
pada Gambar 2.
Kalau kita perhatikan dibagian Function Library, maka formula ini dibedakan menjadi beberapa kategori sesuai dengan fungsinya. Kategori formula, antara lain:
* AutoSum, formula yang berhubungan penjumlahan.
* Recently Used, formula yang sudah pernah digunakan.
* Financial , formula yang berhubungan dengan keuangan.
* Logical, formula yang berhubungan dengan operasi logik.
* Text, formula yang berhubungan dengan operasi string atautext.
* Date &Time, formula yang berhungan waktu.
* Lookup & Reference, formula yang berhubungan dengan data sel.
* Math & Tri, formula yang berhubungan dengan matematika dan trigonometri.
* More Function, ini terdiri atas:
· Statistical, formula yang berhubungan dengan statistik.
· Engineering, formula yang berhubungan keteknikan.
· Cube, formula yang berhubungan dengan cube data modeling.
· Information, formula yang berhubugan dengan informasi.
Contoh, kita mempunyai 10 data bilangan, yaitu 20,12,15,18,32,19,31,49,16,17. Semua data ini kita letakkan pada sel A1 sampai A10. Selanjutnya dengan memanfaatkan formula max kita dapat mengetahui nilai maksimum dari kumpulan data bilangan. Misalkan sel B1 akan menampilkan hasil maksimum dari kumpulan data bilangan, maka pada sel B1 ditulis formula =sum(A1:A10) sehingga akan menampilkan nilai 49.
Visual Basic for Application (VBA)
Visual Basic for Application (VBA) adalah bahasa pemrograman yang sering digunakan untuk pemrograman Microsoft Office. VBA pada Microsoft Office disediakan VBA editor yang digunakan untuk membuat formula ataupun kustomisasi code. Pada
· Excel 2007, untuk mengaktifkan VBA editor cukup dilakukan dengan langkah sebagai berikut:
· Klik Microsoft Office Button utama pada Excel 2007.
· Klik menu Excel Options sehingga akan muncul seperti kotak dialog pada Gambar 4.
· Pada bagian Popular, centang ([1]) Show Developer tab in the Ribbon.
· Jika selesai klik tombol Ok.
Selanjutnya pada Excel 2007 akan muncul tab Developer pada menu Ribbon seperti terlihat pada Gambar 5. Dengan mengklik Visual Basic pada bagian Code, maka akan muncul VBA editor seperti pada Gambar 6.
Macro Security
Semua code yang dihasilkan pada VBA akan menghasilkan code Macro dan secara default Microsoft Excel 2007 diset disable Macro, artinya Macro code tidak dapat dijalankan. Hanya Macro code yang sudah mempunyai digital certifi cate Macro yang dapat dijalankan di Microsoft Excel 2007. Kita dapat juga membuat digital certifi cate sendiri untuk Macro code yang akan dibuat. Berikut ini langkah-langkah pembuatan digital certificate:
1. Pada menu utama dari Microsoft Office 2007 seperti Gambar
7, klik aplikasi Digital Certificate for VBA Project.
2. Selanjutnya akan muncul kotak dialog seperti Gambar 8
3. Isi nama digital certifi cate yang diinginkan, misalkan sebagai contoh penulis mengisi dengan nama Agus Kurniawan.
4. Jika selesai klik tombol Ok.
Digital certificate yang telah kita buat nanti akan digunakan pada Macro code kita.
Memprogram VBA
Sebagai ilustrasi kita membuat formula Macro baru, yaitu menghitung luas persegi panjang dengan panjang P dan lebar L, maka rumus persegi panjang adalah P*L.
Mula-mula aktifikan VBA Editor dan kemudian ditambahkan module baru dengan mengklik menu Insert-> Module. Kemudian VBA editor akan muncul Module1, klik Module1, dan tambahkan code sebagai berikut:
Public Function Luas(P As Double, L As Double) As Double
Luas = P * L
End Function
Langkah selanjutnya adalah memberikan digital certificate pada Macro Code kita. Pada VBA editor, klik menu Tools >Digital Signature sehingga akan muncul kotak dialog Digital Signature seperti Gambar 9.
Selanjutnya klik tombol Choose sehingga akan muncul kotak dialog yang berisi digital certifi cate yang ada di dalam komputer seperti Gambar 10. Karena tadi penulis membuat digita certificate dengan nama “Agus Kurniawan”, maka dipilih digital certifi cate tersebut. Setelah memilih, klik tombol Ok dan dilanjutkan mengklik tombol Ok pada kotak dialog digital certificate (Gambar 9).
Jika selesai semua, simpan semua melalui Microsoft Exceldengan memilih Macro Enabled seperti Gambar 11.
Lalu, kita menggunakan code VBA ini ke worksheet pada dokumen Excel kita. Pastikan pada dokumen Excel Macro dibuat enable dengan digital ceritificate dengan mengklik Macro Security pada tab Ribbon Developer seperti Gambar 12. Ok, kita langsung menggunakan Macro yang telah dibuat yaitu Luas sebagai berikut:
1. Misalkan pada sel A1 sampai A5 kita isi dengan nilai 10,12, 5, 7, 23.
2. Dan pada sel B1 sampai B5 diisi dengan nilai 4.5, 3, 7.3, 8, 1.5.
3. Pada sel C1 sampai C5 akan di sini dengan Macro code Luas contoh pada C1 “=Luas(A1,B1)” dan seterusnya sampai pada C5. Contoh dan hasilnya seperti Gambar 13.[1]
LEBIH LANJUT
· Denise Etheridge, Microsoft Office Excel 2007 Programming, Wiley Publishing, 2007
· Microsoft Office, www.microsoft.com/office
=============================================
Sinopsis
Pemakaian Microsoft Excel yang begitu luas menjadikan tuntutan bagi para programmer untuk dapat menjadikan Excel sebagai Input dan Output dari program aplikasi yang dikembangkannya. Banyak sekali ditemui kasus bahwa pemakai program sudah terbiasa dan mempunyai data dalam bentuk Excel, kemudian menginginkan program aplikasi yang dikembangkan dapat membaca data-data dari Excel tersebut. Selain itu, banyak permintaan supaya hasil proses program aplikasi bisa disimpan dalam bentuk data Excel supaya dapat diolah lebih lanjut.
Nah, buku ini mengajarkan perintah-perintah dan teknik pemrograman VB 6 dalam menggunakan Excel sebagai input dan output program VB 6. Langkah demi langkah diajarkan dengan cara bertahap supaya pembaca dapat menerapkannya dalam pengembangan program VB 6. Pada judul buku digunakan kata "Rahasia" karena memang fasilitas dan perintah-perintah yang dibahas masih jarang yang mengungkapkan secara lengkap, padahal sangat berguna dan mudah diaplikasikan.
Pembahasan dalam buku mencakup:
* Interaksi VB 6 dengan Excel
* Excel Sebagai Input V
* Excel Sebagai Output VB
* Copy, Paste, Insert, dan Delete
* Operasi pada Lembar Kerja
* Copy, Move, dan Insert Lembar Kerj
* Baris, Kolom, dan Sel/Rang
* Menggunakan Macro untuk Membuat Perintah VB
* Membuat Grafik Excel dengan VB
* Mengurut dan Menceta
* Memilih File Excel dari Daftar File
Comments
Post a Comment